开始直接在文件上添加注释
借助 Dropbox 帐户的高级文件预览功能,您可以轻松对任何受支持的文件类型添加注释或评论。
借助 Dropbox 中的注释功能,即使您没有安装相关软件,也可以对文件、图片或文本预览(包括 Excel、Photoshop 和 Sketch 文件)进行评论。只需选择图片或文档文件上的任意区域,即可在特定区域留下文本注释。
无需下载图片、照片或 PDF 注释工具。您可以在桌面和移动设备上发表评论。
借助 Dropbox 帐户的高级文件预览功能,您可以轻松对任何受支持的文件类型添加注释或评论。
借助 Dropbox 中的注释功能,即使您没有安装相关软件,也可以对文件、图片或文本预览(包括 Excel、Photoshop 和 Sketch 文件)进行评论。只需选择图片或文档文件上的任意区域,即可在特定区域留下文本注释。
无需下载图片、照片或 PDF 注释工具。您可以在桌面和移动设备上发表评论。
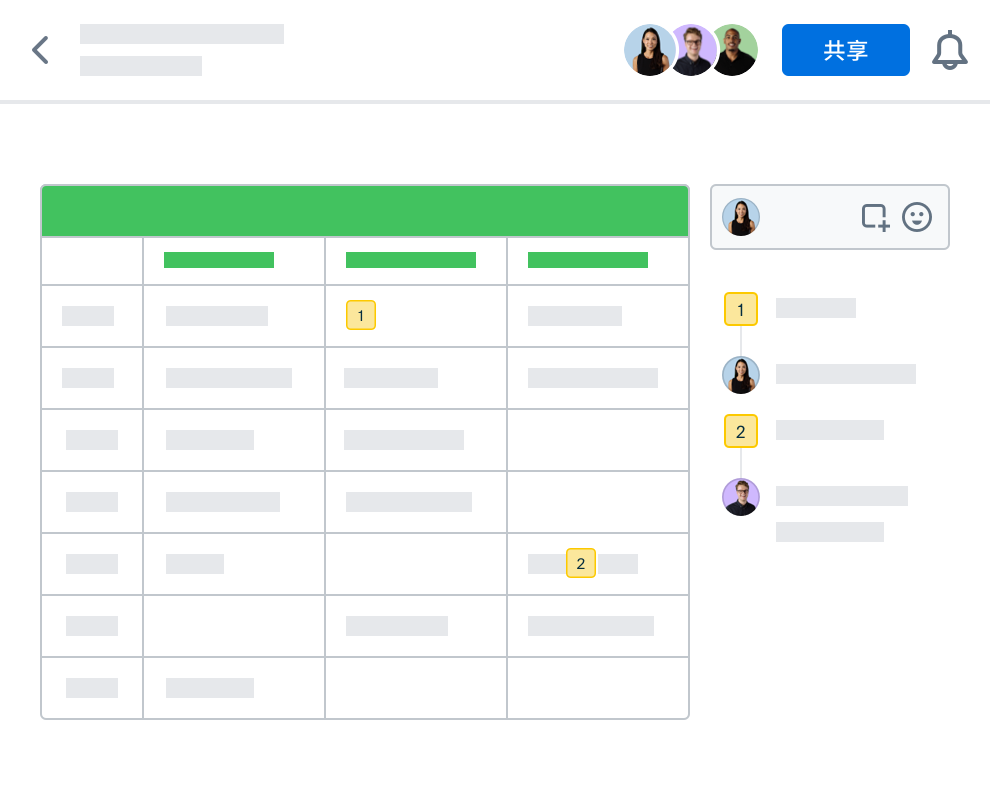
利用我们的 Adobe Acrobat 应用集成,对 PDF 文档添加注释变得十分简单。使用免费的 Acrobat Reader(或 Acrobat Pro DC)将突出显示和注释直接保存到 Dropbox。
您还可以使用 Dropbox 打开存储在您帐户中的任何 PDF,并使用内置的 Adobe Acrobat PDF 注释器对其进行编辑。以下是您可以执行的几项操作:
当您编辑 PDF 文件和向 PDF 文件添加注释时,所有更改会自动保存到您的 Dropbox 帐户中,因此您可以轻松地与同事共享带注释的版本。
没有 Adobe Acrobat?好消息是,您也可以直接在 Dropbox 帐户中编辑和批注 PDF。
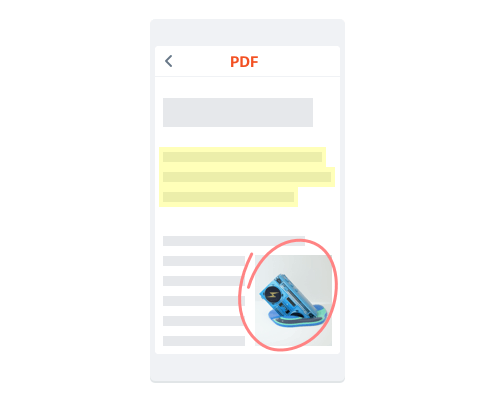
任何有权访问 Dropbox 文件的用户均可从电脑、手机或平板电脑上添加评论。
要添加评论,请执行以下操作:
在我们的帮助中心中详细了解如何为 Dropbox 文件添加评论。
使用注释功能,您还可以通过单击图片或文档中的任意位置,在文件的特定部分留下注释或评论,来共享有针对性的反馈。
使用创意工具附加功能,您可以为音频和视频文件添加精确到帧的评论,以便其他人可以跳转到您所提及的确切帧。Dropbox Replay 具有类似的功能,可用于在视频制作项目期间对大型视频文件进行评论。
如果您有权访问文件或文件夹,则可以在 Dropbox 中查看评论。如需查看 Dropbox 中的评论,您只需要打开您想查看其评论的相应文件,并在右侧列中查看文件上发布的所有评论。
是的,您可以在 Dropbox 中关闭单个文件的评论。
要关闭评论,请执行以下操作:
如果您希望减少分心,也可以关闭评论通知。
是的,您可以通过 Dropbox Adobe Acrobat 集成查看或添加评论。您可以通过桌面或移动应用为 Dropbox 中的 PDF 文件添加注释并查看文件中的评论。
您还可以通过在评论边栏中添加注释来协作处理存储的 PDF 文件。只需在 Dropbox 中打开要协作处理的 PDF,然后单击评论并将您的评论添加到文本框中。
是的,您可以查看 Dropbox 中的文件活动,随时了解正在访问或编辑文件的用户。
您可以在所有文件顶部看到一组缩略图,显示哪些用户受邀访问该文档以及用户上次打开文档的时间。此外,您还可以看到添加到文件中任何评论或注释。
在我们的帮助中心中详细了解如何在 Dropbox 中查看文件活动。